
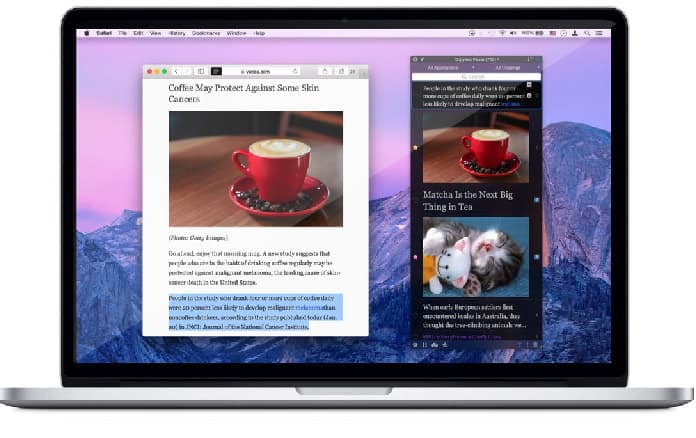
New items to be saved can be sent to the shortcut via either the Share Sheet or the clipboard.When saving a new item, you can select the destination list (actually, dictionary) and assign it a name.

When you run the shortcut, you can choose whether you want to save a new item or retrieve something you have already saved.By default, the shortcut will save new entries to the 📥 Inbox dictionary (which will also be created the first time you run it, since that dictionary won’t yet exist). Inside that 🖇️ Clippy dictionary is where you can create the other dictionaries (referred to in the shortcut as lists) to save your clippings for posterity.The first time you run the shortcut, it will check Data Jar for that dictionary, and if it doesn’t find it, it will create it. It’s built to work with a dictionary in Data Jar called 🖇️ Clippy.My shortcut, affectionately named 🖇️ Clippy, is rather straightforward in how it works. If you do use Data Jar, please make use of the in-app Tip Jar to send the developer a few dollars.
#Ios clipboard manager install#
It’s free to download and use, which is good because you will have to install it in order to use my shortcut. The Solutionįirst, this shortcut wouldn’t be possible without the excellent Data Jar, an app that lets you save information that can be called by Shortcuts. It’s not nearly as nice as Copied and doesn’t do as many things, but it satisfies the basic need that I had. So, out of desperation I decided to create my own using Shortcuts. I’ve tried several other apps in an attempt to find a successor to Copied, but none is worthy of the throne. For years I used Copied, but that app is no longer in active development. Even though clipboard managers on iPadOS/iOS have never been as powerful as their counterparts on macOS, there is clearly a need for a utility which can easily save and let you retrieve things like links and bits of text.


 0 kommentar(er)
0 kommentar(er)
